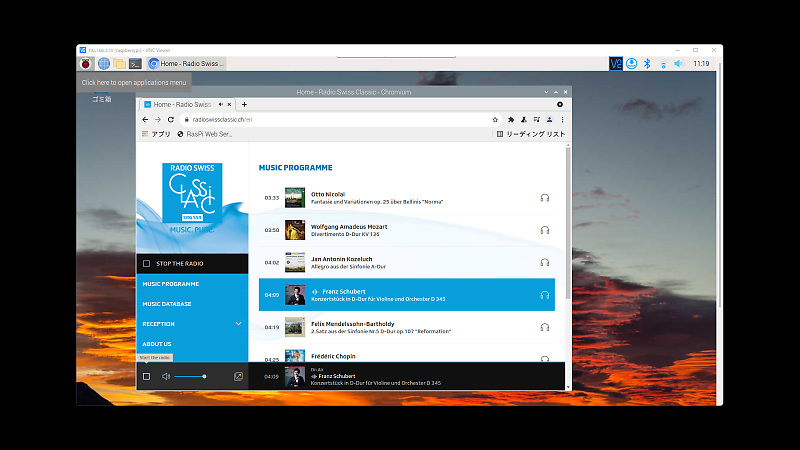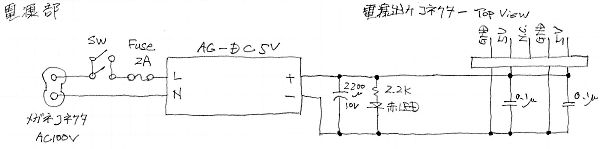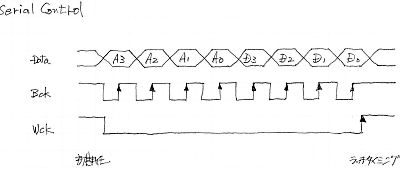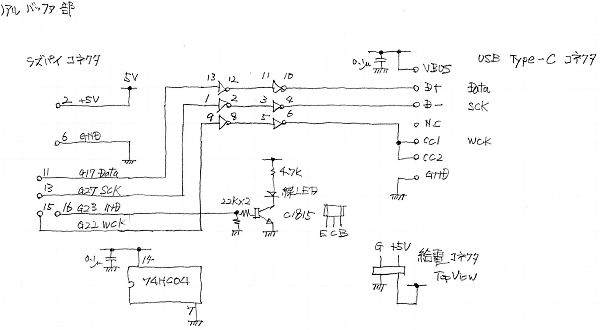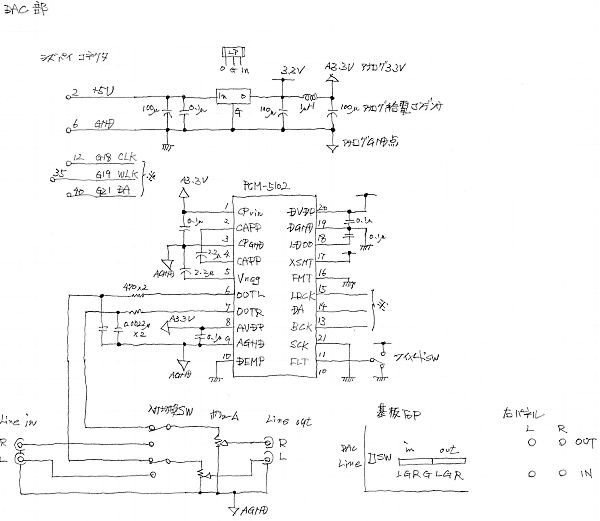基本構成を考える 2022 Jan 4-7
ラズパイを使って、生活周辺をコントロールしたり、
インターネットラジオ
ネット上の情報を参考にラズパイの設定 2022 Jan 9-12 Raspberry Pi OS (32-bit) 2021-10-30 を用意します
| ||||||||||||||||||||||||||
|
左右のサイドパネル
2022 Jan 17
アクリル製の左右のサイドパネルは
アクリル屋
アクリル見本
電源基板 2022 Jan 13, 24
シリアルバッファ基板 2022 Jan 14, 24-28
制御したい周辺機器はいろいろありますが、
それぞれに(パラレルで)制御線を出すとタコ足になってしまうので、
シリアル接続で制御することにします。
シリアル制御と言えば、まず
I2C
import RPi.GPIO as GPIO
from time import sleep
vpin = 11
vsleep = 1
GPIO.setwarnings(False)
GPIO.setmode(GPIO.BOARD)
GPIO.setup(vpin,GPIO.OUT)
try:
while True:
GPIO.output(vpin,GPIO.HIGH)
sleep(vsleep)
except KeyboardInterrupt:
GPIO.cleanup()
ところで、ラズパイのロジックは3.3V、一方この基板は5Vです。
この 3.3V->5V 接続問題はこちら
「5V系・3.3V系信号レベル変換」
PCM5102A DAC基板 2022 Jan 14, 29-30
#hdmi_drive=2 変更 hdmi_drive=1 #dtparam=audio=on コメントアウト #I2S 追加 dtoverlay=hifiberry-dac
完成!
| |||||||||||||||||||||||||||||||||||
|
部品リスト
2022 Jan 15-16
写真に写っていて以下のリストにないものは手元にあったものですが、
標準的なものばかりです。
ラズパイ等
Raspberry Pi3 Model B(秋月電子) PasPi用ユニバーサル基板 65mm x 56mm(マルツ) PasPi用スタッキングコネクタ 高13.5mm(秋月電子) ピンヘッダ(秋月電子) ケーブル用コネクタ(秋月電子) コネクタ用ハウジング(秋月電子) 2P スペーサー(秋月電子) 10mm AC-DC コンバータ RAC20-05SK/277(マルツ) 平滑コンデンサ 2200uF 10V(マルツ) 電源SW、入力切換えSW(マルツ) プリント基板実装用ヒューズクリップ(マルツ) メガネACインレット(マルツ) USB Type-C コネクタ DIP化キット(秋月電子) TC74HC04AP(秋月電子) ICソケット(秋月電子) PCM5102A DIP化キット(秋月電子) 3.3V三端子(秋月電子) 基板取付用2連ボリューム A50K(秋月電子) インダクタ 1uH(秋月電子) 抵抗 470Ω(秋月電子) コンデンサ(秋月電子) 0.1uF ピンジャック(秋月電子) 白 |
|
ソフトウェア セットアップ
2022 Feb 1-4, 8-11, 26
SSH Tera Term
ソフトウェア開発時に Windows PC側からラズパイを操作する為、 Windows PCに標準的なターミナルをインストールします。 SSH(Secure Shell) をパスワード認証で使用します。 公開鍵認証で使用する場合は こちら
普段使いではラズパイをスマホ、タブレットやPCから操作するのが便利です。 簡単に実現するにはラズパイ側にラズパイ操作の Web アプリページを用意します。 その為に Web server をインストールします。
Github を使うため Git をインストールしておきます。
私の常用テキストエディタは emacs なのでラズパイにもインストールします。
参考リンク |